About Filterstorm Pro
Introduction
PLEASE NOTE: Filterstorm Pro 2.5 was just released with a new interface. The walkthrough video has been updated, but much of the remaining documentation shows the previous version. In general usage will be almost the same with the new version.
Filterstorm Pro (FSPro) is a powerful piece of software meant to make tagging and sending images as quick as possible. While most functions are meant to be easily discoverable by the user, some functions which can speed up use are not immediately apparent.
Walkthrough Video
Table of Contents
Basic Library Structure
On the library screen you'll see your collections divided into two categories: FSPro Library, and iPad Library. The FSPro Library will contain images that are imported into FSPro. These images have the full resolution original stored within the App's memories. You can import from the library, paste photos in, load from iTunes Sharing, or open images from other apps to bring images into the FSPro Library.
The iPad Library contains the contents of the Photos app, with both events and albums represented by FSPro collections. The original files are not copied into the FSPro, but thumbnail representations are.
The contents of collections represent individual photos. When you finish editing a photo, it doesn't overwrite the original image, rather it creates a version. A photo can have as few as one (the original) version, or as many as you can make. If there is only one version of an image, double tapping the image will bring you to the edit screen. If there are many versions, double tapping the image will bring you to the versions screen where you can choose which version you would like to edit.
Importing Images
Tapping the iPad Photos button (the first button in the library tab) will open up FSPro's library picker which looks like the below image:
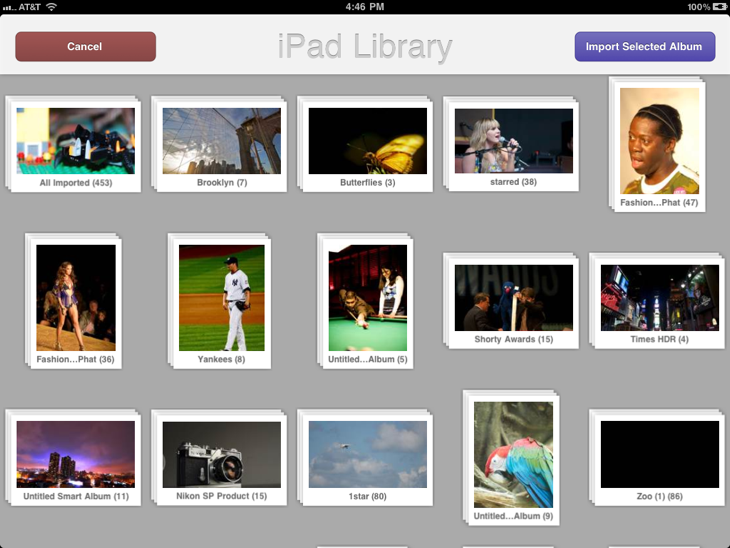
In this screen you can tap on any individual album to highlight it, and then tap the Import Selected Album button to bring all images from that album into FSPro's library. Alternatively, double tapping an album will show you its contents. On that screen you can select as many or as few of the images in the album as you like to import. Anywhere you see a thumbnail represented as a stack of images, double tapping will show you the contents.
Renaming Images and Collections
To rename a collection, simply tap and hold on the thumbnail for that collection. A popover like the image below will appear with a text box for the new name. You can rename images within a collection the same way. When you export an image, the name you give will be used as the filename. Unfortunately, there's no way yet to preserve the original filename from your camera.
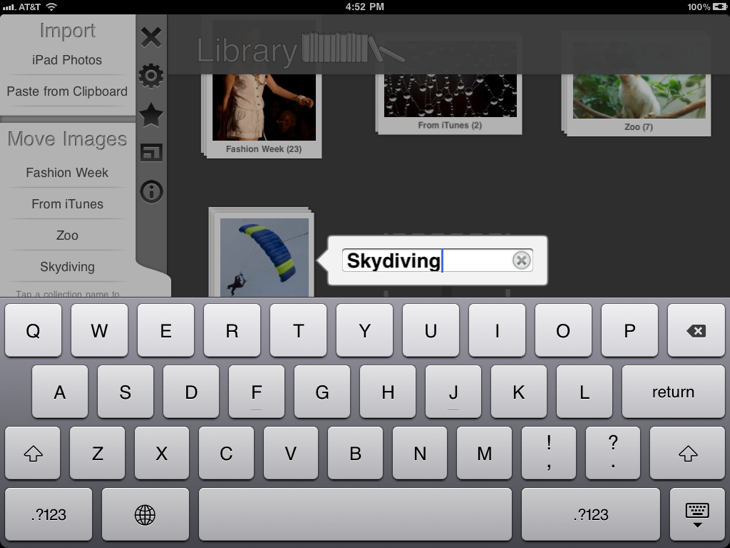
Deleting Images
To delete an image or collection, tap the X button at the top of the toolbar. This will bring up delete buttons on every thumbnail visible and allow you to delete collections, images, or versions.